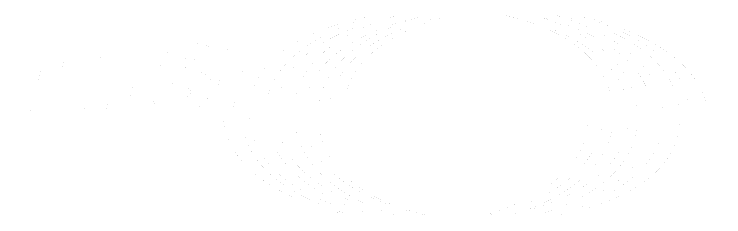Project settings (FREE)
Use the Settings page to manage the configuration options in your project.
View project settings
You must have at least the Maintainer role to view project settings.
- On the top bar, select Main menu > Projects and find your project.
- On the left sidebar, select Settings > General.
- To display all settings in a section, select Expand.
- Optional. Use the search box to find a setting.
Edit project name and description
Use the project general settings to edit your project details.
- Sign in to GitLab with at least the Maintainer role.
- On the top bar, select Main menu > Projects and find your project.
- On the left sidebar, select Settings > General.
- In the Project name text box, enter your project name.
- In the Project description text box, enter your project description.
- Under Project avatar, to change your project avatar, select Choose file.
Assign topics to a project
Use topics to categorize projects and find similar new projects.
To assign topics to a project:
- On the top bar, select Main menu > Projects and find your project.
- On the left sidebar, select Settings > General.
- In the Topics text box, enter the project topics. Popular topics are suggested as you type.
- Select Save changes.
If you're an instance administrator, you can administer all project topics from the Admin Area's Topics page.
Add a compliance framework to a project (PREMIUM)
Compliance frameworks can be assigned to projects within group that has a compliance framework using either:
- The GitLab UI:
- On the top bar, select Main menu > Projects > View all projects and find your project.
- On the left sidebar, select Settings > General.
- Expand the Compliance frameworks section.
- Select a compliance framework.
- Select Save changes.
- In GitLab 14.2 and later, using the GraphQL API. If you create compliance frameworks on subgroups with GraphQL, the framework is created on the root ancestor if the user has the correct permissions. The GitLab UI presents a read-only view to discourage this behavior.
Configure project visibility, features, and permissions
To configure visibility, features, and permissions for a project:
- On the top bar, select Main menu > Projects and find your project.
- On the left sidebar, select Settings > General.
- Expand the Visibility, project features, permissions section.
- To change the project visibility, select the dropdown list. If you select to Public, you limit access to some features to Only Project Members.
- To allow users to request access to the project, select the Users can request access checkbox.
- Use the toggles to enable or disable features in the project.
- Select Save changes.
Project feature settings
Use the toggles to enable or disable features in the project.
| Option | More access limit options | Description |
|---|---|---|
| Issues | {check-circle} Yes | Activates the GitLab issues tracker. |
| Repository | {check-circle} Yes | Enables repository functionality. |
| Merge requests | {check-circle} Yes | Enables merge request functionality; also see Merge request settings. |
| Forks | {check-circle} Yes | Enables forking functionality. |
| Git Large File Storage (LFS) | {dotted-circle} No | Enables the use of large files. |
| Packages | {dotted-circle} No | Supports configuration of a package registry functionality. |
| CI/CD | {check-circle} Yes | Enables CI/CD functionality. |
| Container Registry | {dotted-circle} No | Activates a registry for your Docker images. |
| Analytics | {check-circle} Yes | Enables analytics. |
| Requirements | {check-circle} Yes | Control access to Requirements Management. |
| Security and Compliance | {check-circle} Yes | Control access to security features. |
| Wiki | {check-circle} Yes | Enables a separate system for documentation. |
| Snippets | {check-circle} Yes | Enables sharing of code and text. |
| Pages | {check-circle} Yes | Allows you to publish static websites. |
| Metrics Dashboard | {check-circle} Yes | Control access to metrics dashboard. |
| Releases | {check-circle} Yes | Control access to Releases. |
| Environments | {check-circle} Yes | Control access to Environments and Deployments. |
| Feature flags | {check-circle} Yes | Control access to Feature flags. |
| Monitor | {check-circle} Yes | Control access to Monitor features. |
| Infrastructure | {check-circle} Yes | Control access to Infrastructure features. |
When you disable a feature, the following additional features are also disabled:
-
If you disable the Issues feature, project users cannot use:
- Issue Boards
- Service Desk
- Project users can still access Milestones from merge requests.
-
If you disable Issues and Merge Requests, project users cannot use:
- Labels
- Milestones
-
If you disable Repository, project users cannot access:
- Merge requests
- CI/CD
- Container Registry
- Git Large File Storage
- Packages
-
Metrics dashboard access requires reading project environments and deployments. Users with access to the metrics dashboard can also access environments and deployments.
Disable CVE identifier request in issues (FREE SAAS)
Introduced in GitLab 13.4, only for public projects on GitLab.com.
In some environments, users can submit a CVE identifier request in an issue.
To disable the CVE identifier request option in issues in your project:
- On the top bar, select Main menu > Projects and find your project.
- On the left sidebar, select Settings > General.
- Expand the Visibility, project features, permissions section.
- Under Issues, turn off the CVE ID requests in the issue sidebar toggle.
- Select Save changes.
Disable project email notifications
Prerequisites:
- You must be an Owner of the project to disable email notifications related to the project.
- On the top bar, select Main menu > Projects and find your project.
- On the left sidebar, select Settings > General.
- Expand the Visibility, project features, permissions section.
- Clear the Disable email notifications checkbox.
Configure merge request settings for a project
Configure your project's merge request settings:
- Set up the merge request method (merge commit, fast-forward merge).
- Add merge request description templates.
- Enable merge request approvals.
- Enable status checks.
- Enable merge only if pipeline succeeds.
- Enable merge only when all threads are resolved.
- Enable require an associated issue from Jira.
- Enable Delete source branch when merge request is accepted option by default.
- Configure suggested changes commit messages.
- Configure merge and squash commit message templates.
- Configure the default target project for merge requests coming from forks.
- Enable Suggested Reviewers.
Service Desk
Enable Service Desk for your project to offer customer support.
Export project
Learn how to export a project in GitLab.
Advanced project settings
Use the advanced settings to archive, rename, transfer, remove a fork relationship, or delete a project.
Archive a project
When you archive a project, the repository, packages, issues, merge requests, and all other features are read-only. Archived projects are also hidden from project listings.
To archive a project:
- On the top bar, select Main menu > Projects and find your project.
- On the left sidebar, select Settings > General.
- Expand Advanced.
- In the Archive project section, select Archive project.
- To confirm, select OK.
Unarchive a project
When you unarchive a project, you remove the read-only restriction and make it available in project lists.
Prerequisites:
- To unarchive a project, you must be an administrator or a project Owner.
- Find the archived project.
- On the top bar, select Main menu > Projects > View all projects.
- Select Explore projects.
- In the Sort projects dropdown list, select Show archived projects.
- In the Filter by name field, enter the project name.
- Select the project link.
- On the left sidebar, select Settings > General.
- Under Advanced, select Expand.
- In the Unarchive project section, select Unarchive project.
- To confirm, select OK.
Rename a repository
A project's repository name defines its URL and its place on the file disk where GitLab is installed.
Prerequisites:
You must be a project maintainer, owner, or administrator to rename a repository.
NOTE: When you change the repository path, users may experience issues if they push to, or pull from, the old URL. For more information, see redirects when renaming repositories.
To rename a repository:
- On the top bar, select Main menu > Projects and find your project.
- On the left sidebar, select Settings > General.
- Expand the Advanced section.
- In the Change path text box, edit the path.
- Select Change path.
Delete the source branch on merge by default
In merge requests, you can change the default behavior so that the Delete the source branch checkbox is always selected.
To set this default:
- On the top bar, select Main menu > Projects and find your project.
- On the left sidebar, select Settings > Merge requests.
- Select Enable "Delete source branch" option by default.
- Select Save changes.
Transfer a project to another namespace
When you transfer a project to another namespace, you move the project to a different group.
Prerequisites:
- You must have at least the Maintainer role for the group to which you are transferring.
- You must be the Owner of the project you transfer.
- The group must allow creation of new projects.
- The project must not contain any container images.
- Remove any npm packages. If you transfer a project to a different root namespace, the project must not contain any npm packages. When you update the path of a user or group, or transfer a subgroup or project, you must remove any npm packages first. You cannot update the root namespace of a project with npm packages. Make sure you update your .npmrc files to follow the naming convention and run npm publish if necessary.
- If a security policy is assigned to the project, it is automatically unassigned during the transfer.
To transfer a project:
- On the top bar, select Main menu > Projects and find your project.
- On the left sidebar, select Settings > General.
- Expand Advanced.
- Under Transfer project, choose the namespace to transfer the project to.
- Select Transfer project.
- Enter the project's name and select Confirm.
You are redirected to the project's new page and GitLab applies a redirect. For more information about repository redirects, see What happens when a repository path changes.
NOTE: If you are an administrator, you can also use the administration interface to move any project to any namespace.
Transferring a GitLab SaaS project to a different subscription tier
When you transfer a project from a namespace licensed for GitLab SaaS Premium or Ultimate to GitLab Free, the following paid feature data is deleted:
- Project access tokens are revoked
- Pipeline subscriptions and test cases are deleted.
Delete a project
You can mark a project to be deleted.
Prerequisite:
- You must have the Owner role for a project.
To delete a project:
- On the top bar, select Main menu > Projects and find your project.
- On the left sidebar, select Settings > General.
- Expand Advanced.
- In the "Delete project" section, select Delete project.
- Confirm the action when asked to.
This action deletes a project including all associated resources (such as issues and merge requests).
WARNING: The default deletion behavior for projects was changed to delayed project deletion in GitLab 12.6, and then to immediate deletion in GitLab 13.2.
Delayed project deletion (PREMIUM)
- Enabled for projects in personal namespaces in GitLab 15.1.
- Disabled for projects in personal namespaces in GitLab 15.3.
Projects in a group (not a personal namespace) can be deleted after a delay period. Multiple settings can affect whether delayed project deletion is enabled for a particular project:
- Self-managed instance settings. You can enable delayed project deletion as the default setting for new groups, and configure the number of days for the delay. For GitLab.com, see the GitLab.com settings.
- Group settings to enabled delayed project deletion for all projects in the group.
Delete a project immediately
Introduced in GitLab 14.1.
If you don't want to wait, you can delete a project immediately.
Prerequisites:
- You must have the Owner role for a project.
- You have marked the project for deletion.
To immediately delete a project marked for deletion:
- On the top bar, select Main menu > Projects and find your project.
- On the left sidebar, select Settings > General.
- Expand Advanced.
- In the "Permanently delete project" section, select Delete project.
- Confirm the action when asked to.
The following are deleted:
- Your project and its repository.
- All related resources including issues and merge requests.
Restore a project (PREMIUM)
Introduced in GitLab 12.6.
To restore a project marked for deletion:
- Navigate to your project, and select Settings > General > Advanced.
- In the Restore project section, select Restore project.
Monitor settings
Alerts
Configure alert integrations to triage and manage critical problems in your application as alerts.
Incidents
Alert integration
Automatically create, notify on, and resolve incidents based on GitLab alerts.
PagerDuty integration
Create incidents in GitLab for each PagerDuty incident.
Incident settings
Manage Service Level Agreements for incidents with an SLA countdown timer.
Error Tracking
Configure Error Tracking to discover and view Sentry errors within GitLab.
Status Page (ULTIMATE)
Add Storage credentials to enable the syncing of public Issues to a deployed status page.
Troubleshooting
When working with project settings, you might encounter the following issues, or require alternate methods to complete specific tasks.
Transfer a project through console
If transferring a project through the UI or API is not working, you can attempt the transfer in a Rails console session.
p = Project.find_by_full_path('<project_path>')
# To set the owner of the project
current_user = p.creator
# Namespace where you want this to be moved
namespace = Namespace.find_by_full_path("<new_namespace>")
Projects::TransferService.new(p, current_user).execute(namespace)