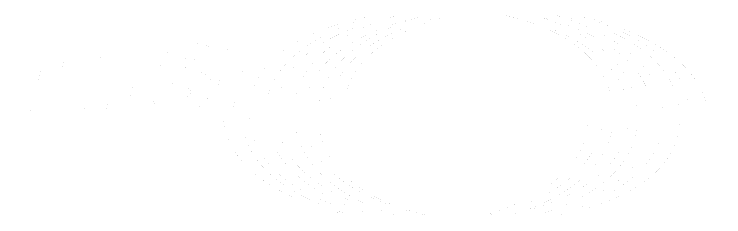Jira integration (FREE)
The Jira integration connects one or more GitLab projects to a Jira instance. You can host the Jira instance yourself or in Atlassian Cloud. The supported Jira versions are 6.x, 7.x, 8.x, and 9.x.
Configure the integration
Prerequisites:
- Ensure your GitLab installation does not use a relative URL.
- For Jira Server, ensure you have a Jira username and password. See authentication in Jira.
- For Jira Cloud, ensure you have an API token and the email address you used to create the token. See authentication in Jira.
You can enable the Jira integration by configuring your project settings in GitLab. You can also configure these settings at the:
- Group level
- Instance level for self-managed GitLab
To configure your project settings in GitLab:
-
On the top bar, select Main menu > Projects and find your project.
-
On the left sidebar, select Settings > Integrations.
-
Select Jira.
-
Select Enable integration.
-
Select Trigger actions. Your choice determines whether a mention of Jira issue (in a GitLab commit, merge request, or both) creates a cross-link in Jira back to GitLab.
-
To comment in the Jira issue when a Trigger action is made in GitLab, select Enable comments.
-
To transition Jira issues when a closing reference is made in GitLab, select Enable Jira transitions.
-
Provide Jira configuration information:
-
Web URL: The base URL to the Jira instance web interface you're linking to
this GitLab project, such as
https://jira.example.com. -
Jira API URL: The base URL to the Jira instance API, such as
https://jira-api.example.com. Defaults to the Web URL value if not set. Leave blank if using Jira on Atlassian cloud. -
Username or Email:
For Jira Server, use
username. For Jira on Atlassian cloud, useemail. -
Password/API token:
Use
passwordfor Jira Server orAPI tokenfor Jira on Atlassian cloud.
-
Web URL: The base URL to the Jira instance web interface you're linking to
this GitLab project, such as
-
To enable users to view Jira issues inside the GitLab project, select Enable Jira issues and enter a Jira project key.
You can display issues only from a single Jira project in a given GitLab project.
WARNING: If you enable Jira issues with this setting, all users with access to this GitLab project can view all issues from the specified Jira project.
-
To enable issue creation for vulnerabilities, select Enable Jira issue creation from vulnerabilities.
-
Select the Jira issue type. If the dropdown list is empty, select refresh ({retry}) and try again.
-
To verify the Jira connection is working, select Test settings.
-
Select Save changes.
Your GitLab project can now interact with all Jira projects in your instance and the project now displays a Jira link that opens the Jira project.
Create a Jira Cloud API token
To integrate with Jira in Atlassian Cloud, you must create an API token.
To create a Jira Cloud API token:
-
Sign in to Atlassian from an account with write access to Jira projects.
The link opens the API tokens page. Alternatively, from your Atlassian profile, select Account Settings > Security > Create and manage API tokens.
-
Select Create API token.
-
In the dialog, enter a label for your token and select Create.
To copy the API token, select Copy and paste the token somewhere safe.
To configure GitLab, you need:
- The newly created token
- The email address you used when you created the token
Migrate from Jira Server to Jira Cloud in GitLab
To migrate from Jira Server to Jira Cloud in GitLab and maintain your Jira integration:
- On the top bar, select Main menu > Projects and find your project.
- On the left sidebar, select Settings > Integrations.
- Select Jira.
- In Web URL, enter the new Jira site URL (for example,
https://myjirasite.atlassian.net). - In Username or Email, enter the username or email registered on your Jira profile.
- Create an API token, and copy that value.
- In Password or API token, paste the API token value.
- Optional. Select Test settings to check if the connection is working.
- Select Save changes.
To update existing Jira issue references in GitLab to use the new Jira site URL, you must invalidate the Markdown cache.