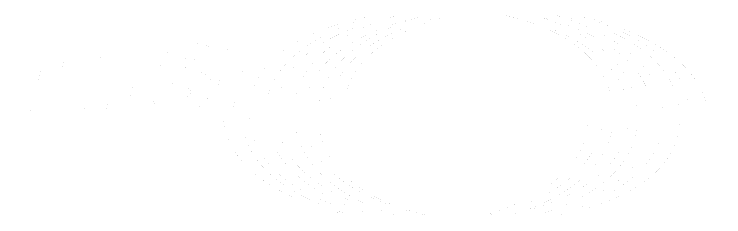Tasks (FREE)
- Introduced in GitLab 14.5 with a flag named
work_items. Disabled by default.- Creating, editing, and deleting tasks introduced in GitLab 15.0.
- Enabled on GitLab.com and self-managed in GitLab 15.3.
Known limitation:
For the latest updates, check the Tasks Roadmap.
FLAG:
On self-managed GitLab, by default this feature is available. To hide the feature,
ask an administrator to disable the feature flags named work_items.
On GitLab.com, this feature is available.
Use tasks to track steps needed for the issue to be closed.
When planning an issue, you need a way to capture and break down technical requirements or steps necessary to complete it. An issue with related tasks is better defined, and so you can provide a more accurate issue weight and completion criteria.
Tasks are a type of work item, a step towards default issue types in GitLab. For the roadmap of migrating issues and epics to work items and adding custom work item types, see epic 6033 or the Plan direction page.
View tasks
View tasks in issues, in the Tasks section.
You can also filter the list of issues
for Type = task.
If you select a task from an issue, it opens in a modal window. If you select a task to open in a new browser tab, or select it from the issue list, the task opens in a full-page view.
Create a task
Prerequisites:
- You must have at least the Reporter role for the project, or the project must be public.
To create a task:
- In the issue description, in the Tasks section, select Add.
- Select New task.
- Enter the task title.
- Select Create task.
From a task list item
Introduced in GitLab 15.9.
Prerequisites:
- You must have at least the Reporter role for the project.
In an issue description with task list items:
- Hover over a task list item and select the options menu ({ellipsis_v}).
- Select Convert to task.
The task list item is removed from the issue description and a task is created in the tasks widget from its contents. Any nested task list items are moved up a nested level.
Add existing tasks to an issue
Introduced in GitLab 15.6.
Prerequisites:
- You must have at least the Guest role for the project, or the project must be public.
To add a task:
- In the issue description, in the Tasks section, select Add.
- Select Existing task.
- Search tasks by title.
- Select one or multiple tasks to add to the issue.
- Select Add task.
Edit a task
Prerequisites:
- You must have at least the Reporter role for the project.
To edit a task:
- In the issue description, in the Tasks section, select the task you want to edit. The task window opens.
- Optional. To edit the title, select it and make your changes.
- Optional. To edit the description, select the edit icon ({pencil}), make your changes, and select Save.
- Select the close icon ({close}).
Using the rich text editor
- Rich text editing in the modal view introduced in GitLab 15.6 with a flag named
work_items_mvc. Disabled by default.- Rich text editing in the full page view introduced in GitLab 15.7.
FLAG:
On self-managed GitLab, by default the rich text feature is not available. To make it available per group, ask an
administrator
to enable the feature flag named work_items_mvc. On GitLab.com, this feature
is not available. The feature is not ready for production use.
Use a rich text editor to edit a task's description.
Prerequisites:
- You must have at least the Reporter role for the project.
To edit the description of a task:
- In the Tasks section, select the title of the task you want to edit. The task window opens.
- Next to Description, select the edit icon ({pencil}). The description text box appears.
- Above the text box, select Rich text.
- Make your changes, and select Save.
Remove a task from an issue
Prerequisites:
- You must have at least the Reporter role for the project.
You can remove a task from an issue. The task is not deleted, but the two are no longer connected. It's not possible to connect them again.
To remove a task from an issue:
- In the issue description, in the Tasks section, next to the task you want to remove, select the options menu ({ellipsis_v}).
- Select Remove task.
Delete a task
Prerequisites:
- You must either:
- Be the author of the task and have at least the Guest role for the project.
- Have the Owner role for the project.
To delete a task:
- In the issue description, in the Tasks section, select the task you want to edit.
- In the task window, in the options menu ({ellipsis_v}), select Delete task.
- Select OK.
Assign users to a task
Introduced in GitLab 15.4.
To show who is responsible for a task, you can assign users to it.
Users on GitLab Free can assign one user per task. Users on GitLab Premium and higher can assign multiple users to a single task. See also multiple assignees for issues.
Prerequisites:
- You must have at least the Reporter role for the project.
To change the assignee on a task:
- In the issue description, in the Tasks section, select the title of the task you want to edit. The task window opens.
- Next to Assignees, select Add assignees.
- From the dropdown list, select the users to add as an assignee.
- Select any area outside the dropdown list.
Assign labels to a task
Introduced in GitLab 15.5.
Prerequisites:
- You must have at least the Reporter role for the project.
To add labels to a task:
- In the issue description, in the Tasks section, select the title of the task you want to edit. The task window opens.
- Next to Labels, select Add labels.
- From the dropdown list, select the labels to add.
- Select any area outside the dropdown list.
Set a start and due date
- Introduced in GitLab 15.4 with a flag named
work_items_mvc_2. Disabled by default.- Enabled on GitLab.com and self-managed in GitLab 15.5.
You can set a start and due date on a task.
Prerequisites:
- You must have at least the Reporter role for the project.
You can set start and due dates on a task to show when work should begin and end.
To set a due date:
- In the issue description, in the Tasks section, select the title of the task you want to edit. The task window opens.
- If the task already has a due date next to Due date, select it. Otherwise, select Add due date.
- In the date picker, select the desired due date.
To set a start date:
-
In the issue description, in the Tasks section, select the title of the task you want to edit. The task window opens.
-
If the task already has a start date next to Start date, select it. Otherwise, select Add start date.
-
In the date picker, select the desired due date.
The due date must be the same or later than the start date. If you select a start date to be later than the due date, the due date is then changed to the same day.
Add a task to a milestone
- Introduced in GitLab 15.5 with a flag named
work_items_mvc_2. Disabled by default.- Moved to feature flag named
work_items_mvcin GitLab 15.7. Disabled by default.- Enabled on GitLab.com and self-managed in GitLab 15.7.
You can add a task to a milestone. You can see the milestone title when you view a task. If you create a task for an issue that already belongs to a milestone, the new task inherits the milestone.
Prerequisites:
- You must have at least the Reporter role for the project.
To add a task to a milestone:
- In the issue description, in the Tasks section, select the title of the task you want to edit. The task window opens.
- Next to Milestone, select Add to milestone. If a task already belongs to a milestone, the dropdown list shows the current milestone.
- From the dropdown list, select the milestone to be associated with the task.
Set task weight (PREMIUM)
Introduced in GitLab 15.3.
Prerequisites:
- You must have at least the Reporter role for the project.
You can set weight on each task to show how much work it needs. This value is visible only when you view a task.
To set issue weight of a task:
- In the issue description, in the Tasks section, select the title of the task you want to edit. The task window opens.
- Next to Weight, enter a whole, positive number.
- Select the close icon ({close}).
Add a task to an iteration (PREMIUM)
- Introduced in GitLab 15.5 with a flag named
work_items_mvc_2. Disabled by default.- Moved to feature flag named
work_items_mvcin GitLab 15.7. Disabled by default.- Enabled on GitLab.com and self-managed in GitLab 15.7.
FLAG:
On self-managed GitLab, by default this feature is available. To hide the feature, ask an administrator to disable the feature flag named work_items_mvc.
On GitLab.com, this feature is available.
You can add a task to an iteration. You can see the iteration title and period only when you view a task.
Prerequisites:
- You must have at least the Reporter role for the project.
To add a task to an iteration:
- In the issue description, in the Tasks section, select the title of the task you want to edit. The task window opens.
- Next to Iteration, select Add to iteration.
- From the dropdown list, select the iteration to be associated with the task.
View task system notes
- Introduced in GitLab 15.7 with a flag named
work_items_mvc_2. Disabled by default.- Moved to feature flag named
work_items_mvcin GitLab 15.8. Disabled by default.- Changing activity sort order introduced in GitLab 15.8.
- Filtering activity introduced in GitLab 15.10.
- Enabled on GitLab.com and self-managed in GitLab 15.10.
You can view all the system notes related to the task. By default they are sorted by Oldest first. You can always change the sorting order to Newest first, which is remembered across sessions. You can also filter activity by Comments only and History only in addition to the default All activity which is remembered across sessions.
Comments and threads
You can add comments and reply to threads in tasks.