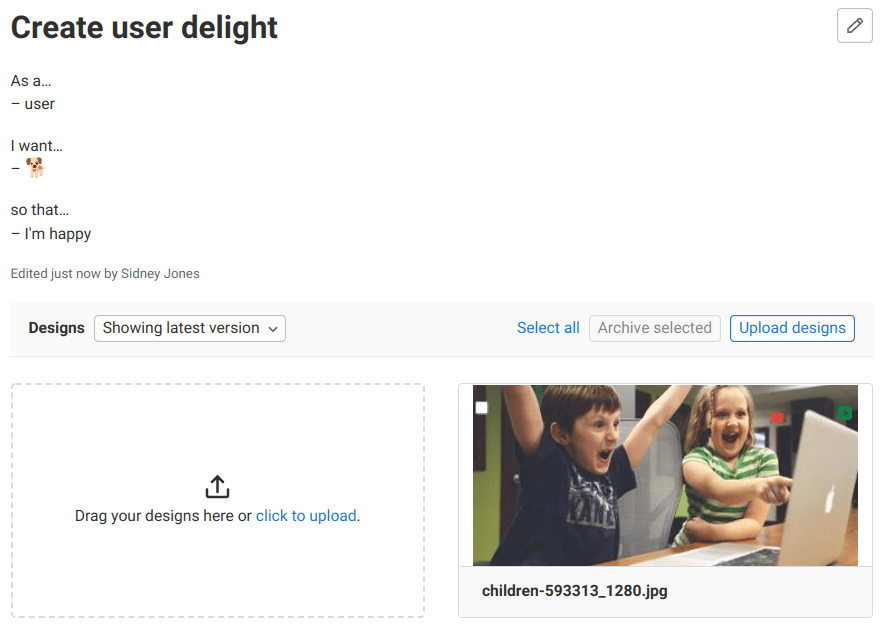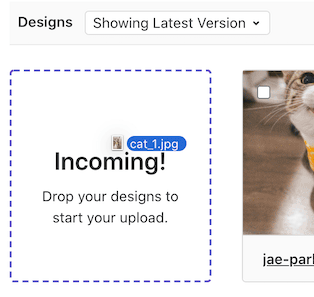Design management
DETAILS: Tier: Free, Premium, Ultimate Offering: GitLab.com, Self-managed, GitLab Dedicated
With Design Management you can upload design assets (including wireframes and mockups) to GitLab issues and keep them stored in a single place. Product designers, product managers, and engineers can collaborate on designs with a single source of truth.
You can share mockups of designs with your team, or visual regressions can be viewed and addressed.
For a video overview, see Design Management (GitLab 12.2).
Requirements
-
Git Large File Storage (LFS) must be enabled:
- On GitLab.com, LFS is already enabled.
- On self-managed instances, a GitLab administrator must enable LFS globally.
- On both GitLab.com and self-managed instances, LFS must be enabled for the project itself. If enabled globally, LFS is enabled by default for all projects. If you have disabled it for your project, you must enable it again.
Designs are stored as LFS objects. Image thumbnails are stored as other uploads, and are not associated with a project but rather with a specific design model.
Newly created projects use hashed storage by default.
A GitLab administrator can verify the relative path of a hashed-stored project by going to Admin Area > Projects and then selecting the project in question. The Relative path field contains
@hashedin its value.
If the requirements are not met, you are notified in the Designs section.
Supported file types
You can upload files of the following types as designs:
- BMP
- GIF
- ICO
- JPEG
- JPG
- PNG
- TIFF
- WEBP
Support for PDF files is tracked in issue 32811.
Known issues
- Design Management data isn't deleted when:
- Design Management data can be replicated and in GitLab 16.1 and later it can be verified by Geo as well.
View a design
The Designs section is in the issue description.
Prerequisites:
- You must have at least the Guest role for the project.
To view a design:
- Go to an issue.
- In the Designs section, select the design image you want to view.
The design you selected opens. You can then zoom in on it or create a comment.
When viewing a design, you can move to other designs. To do so, either:
- In the upper-right corner, select Go to previous design ({chevron-lg-left}) or Go to next design ({chevron-lg-right}).
- Press Left or Right on your keyboard.
To return to the issue view, either:
- In the upper-left corner, select the close icon ({close}).
- Press Esc on your keyboard.
When a design is added, a green icon ({plus-square}) is displayed on the image thumbnail. When a design has been changed in the current version, a blue icon ({file-modified-solid}) is displayed.
Zoom in on a design
You can explore a design in more detail by zooming in and out of the image:
- To control the amount of zoom, select plus (
+) and minus (-) at the bottom of the image. - To reset the zoom level, select the redo icon ({redo}).
To move around the image while zoomed in, drag the image.
Add a design to an issue
- Ability to edit the description introduced in GitLab 16.1.
- Minimum role to add a design to an issue changed from Developer to Reporter in GitLab 16.11.
Prerequisites:
- You must have at least the Reporter role for the project.
- The names of the uploaded files must be no longer than 255 characters.
To add a design to an issue:
-
Go to an issue.
-
Either:
- Select Upload designs and then select images from your file browser. You can select up to 10 files at once.
- Select click to upload and then select images from your file browser. You can select up to 10 files at once.
-
Drag a file from your file browser and drop it in the drop zone in the Designs section.
-
Take a screenshot or copy a local image file into your clipboard, hover your cursor over the drop zone, and press Control or Cmd + V.
When pasting images like this, keep the following in mind:
- You can paste only one image at a time. When you paste multiple copied files, only the first one is uploaded.
- If you are pasting a screenshot, the image is added as a PNG file with a generated name of:
design_<timestamp>.png. - It's not supported in Internet Explorer.
Add a new version of a design
- Minimum role to add a new version of a design changed from Developer to Reporter in GitLab 16.11.
As discussion on a design continues, you might want to upload a new version of a design.
Prerequisites:
- You must have at least the Reporter role for the project.
To do so, add a design with the same filename.
To browse all the design versions, use the dropdown list at the top of the Designs section. It's shown as either Showing latest version or Showing version #N.
Skipped designs
When you upload an image with the same filename as an existing uploaded design and that is the same, it's skipped. This means that no new version of the design is created. When designs are skipped, a warning message is displayed.
Archive a design
- Minimum role to archive a design changed from Developer to Reporter in GitLab 16.11.
You can archive individual designs or select a few of them to archive at once.
Archived designs are not permanently lost. You can browse previous versions.
When you archive a design, its URL changes. If the design isn't available in the latest version, you can link to it only with the version in the URL.
Prerequisites:
- You must have at least the Reporter role for the project.
- You can archive only the latest version of a design.
To archive a single design:
- Select the design to view it enlarged.
- In the upper-right corner, select Archive design ({archive}).
- Select Archive designs.
To archive multiple designs at once:
- Select the checkboxes on the designs you want to archive.
- Select Archive selected.
Markdown and rich text editors for descriptions
- Introduced in GitLab 16.1 with a flag named
content_editor_on_issues. Disabled by default.- Enabled on GitLab.com and self-managed in GitLab 16.2.
- Feature flag
content_editor_on_issuesremoved in GitLab 16.5.
You can use the Markdown and rich text editor in design descriptions. It's the same editor you use for comments across GitLab.
Reorder designs
You can change the order of designs by dragging them to a new position.
Add a comment to a design
You can start discussions on uploaded designs. To do so:
- Go to an issue.
- Select the design.
- Click or tap the image. A pin is created in that spot, identifying the discussion's location.
- Enter your message.
- Select Comment.
You can adjust a pin's position by dragging it around the image. Use this when your design's layout has changed, or to move a pin so you can add a new one in its place.
New discussion threads get different pin numbers, which you can use to refer to them.
New discussions are output to the issue activity, so that everyone involved can participate in the discussion.
Delete a comment from a design
- Introduced in GitLab 15.9.
Prerequisites:
- You must have at least the Reporter role for the project.
To delete a comment from a design:
- On the comment you want to delete, select More actions {ellipsis_v} > Delete comment.
- On the confirmation dialog, select Delete comment.
Resolve a discussion thread on a design
When you're done discussing part of a design, you can resolve the discussion thread.
To mark a thread as resolved or unresolved, either:
- In the upper-right corner of the first comment of the discussion, select Resolve thread or Unresolve thread ({check-circle}).
- Add a new comment to the thread and select or clear the Resolve thread checkbox.
Resolving a discussion thread also marks any pending to-do items related to notes inside the thread as done. Only to-do items for the user triggering the action are affected.
Your resolved comment pins disappear from the design to free up space for new discussions. To revisit a resolved discussion, expand Resolved Comments below the visible threads.
Add a to-do item for a design
To add a to-do item for a design, select Add a to do on the design sidebar.
Refer to a design in Markdown
To refer to a design in a Markdown text box in GitLab, for example, in a comment or description, paste its URL. It's then displayed as a short reference.
For example, if you refer to a design somewhere with:
See https://gitlab.com/gitlab-org/gitlab/-/issues/13195/designs/Group_view.png.It's rendered as:
Design activity records
User activity events on designs (creation, deletion, and updates) are tracked by GitLab and displayed on the user profile, group, and project activity pages.
GitLab-Figma plugin
You can use the GitLab-Figma plugin to upload your designs from Figma directly to your issues in GitLab.
To use the plugin in Figma, install it from the Figma Directory and connect to GitLab through a personal access token.
For more information, see the plugin documentation.
Troubleshooting
When working with Design Management, you might encounter the following issues.
Could not find design
You might get an error that states Could not find design.
This issue occurs when a design has been archived, so it's not available in the latest version, and the link you've followed doesn't specify a version.
When you archive a design, its URL changes. If the design isn't available in the latest version, it can be linked to only with the version in the URL.
For example, https://gitlab.example.com/mygroup/myproject/-/issues/123456/designs/menu.png?version=503554.
You can no longer access menu.png with https://gitlab.example.com/mygroup/myproject/-/issues/123456/designs/menu.png.
The workaround is to select one of the previous versions from the dropdown list at the top of the Designs section. It's shown as either Showing latest version or Showing version #N.
Issue 392540 tracks improving this behavior.